ESXi 6.5 Passthrough Video Card/GPU to Plex VM
Hardware Acceleration with Plex
So I ran into Using Hardware-Accelerated Streaming post from plex. And I found it intriguing, but then I saw this section in the post:
Can I use Hardware-Accelerated Streaming inside of a virtual machine?
Hardware-Acceleration Streaming is not currently possible inside of virtual machines, as virtual machine hosts do not expose low-level video hardware to the guest operating system. While some virtual machines expose generic 3D acceleration to the guest OS as a virtual driver, this does not include support for accelerated video decoding or encoding.
But I wanted to find out what would happen if I just passthough the Video Card to the VM?
Enable Passthrough on Video Card/GPU in ESXi 6.5
The instructions for accomplishing this are laid out in:
- Virtual Machine Graphics Acceleration Deployment Guide
- How to enable a VMware Virtual Machine for GPU Pass-through
I have the following Video Card on my ESXi Host:
[root@hp:~] lspci | grep -i vga
00000:000:02.0 VGA compatible controller: Intel Corporation HD Graphics 530
Looking at other forums it looks like people didn’t have much luck with that video card:
- ESXI 6 - PCI passthrough for Intel Sky Lake chipset onboard VGA, SATA
- NUC5i5MYHE Intel HD Graphics problem (ESXi passthrough)
But I guess I got lucky. In the vSphere Web Client, I just went to Host -> Manage -> Hardware -> PCI Devices -> Toggle passthough on the Video Card:
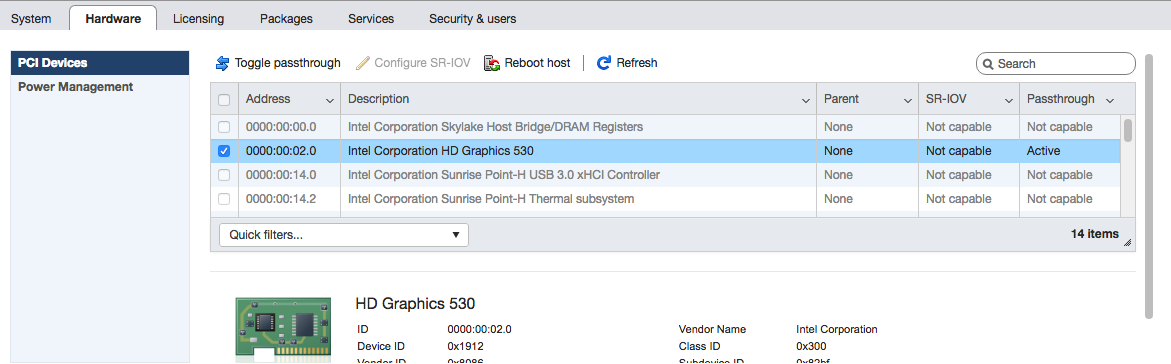
Then I rebooted the host and under the Passthough column I saw Active. I didn’t have to do any extra configuration for that. After I rebooted I thought the ESXi was hung cause it just showed the following on the boot up:
vmkapi_v2_2_0_vmkernel_shim successfully loaded
This is actually expected since the Hypervisor enables the passthough at this point and you won’t see the boot up process any more. This was discussed in stuck after reboot: “vmkapei loaded successfully”. I did have SSH enabled on the host and I was able to SSH to the host and confirm it booted up fine and the auto start process started booting up all the VMs.
Another FYI is that with PCI Passthrough you can’t take snapshots of the VM (this could impact your Backups). From VMware KB 2142307:
While VMDirectPath I/O can improve performance of a virtual machine, enabling it makes several important features of vSphere unavailable to the virtual machine, such as Suspend and Resume, Snapshots, Fault Tolerance, and vMotion.
Adding Video Card/GPU to VM
This was pretty easy as well. I just shutdown the VM and then in the Web Client I went to Virtual Machines -> VM -> Actions -> Edit Settings. Then added a new PCI Device and selected the Video Card from the drop down list:
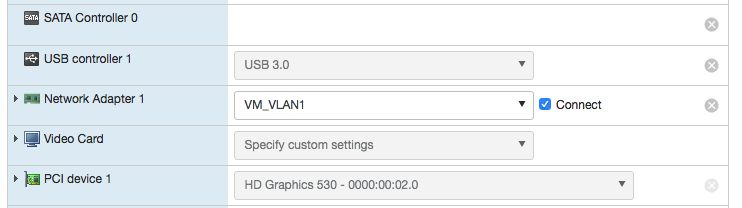
After I powered on the Linux VM, I actually still saw the console through Vsphere Web Client and the monitor that was connected to the ESXi host didn’t show anything. I then realized the VM now had two Video Cards:
<> ls -l /dev/dri/
total 0
crw-rw---- 1 root video 226, 0 Oct 23 20:41 card0
crw-rw---- 1 root video 226, 0 Oct 23 20:41 card1
crw-rw---- 1 root video 226, 128 Oct 23 20:41 renderD128
crw-rw---- 1 root video 226, 129 Oct 23 20:41 renderD129
and here are the two PCI devices:
<> lspci | grep VGA
03:00.0 VGA compatible controller: VMware SVGA II Adapter
04:00.0 VGA compatible controller: Intel Corporation HD Graphics 530 (rev 06)
Disabling Primary Video Card on a VM
At this point I wanted to make sure the VM only has one Video card. As I was looking around for a way to accomplish this, I ran into a parameter in the vmx file called svga.present. I also some folks try to use that parameter:
So I decided to try it out. Virtual Machines -> VM -> Actions -> Edit Settings -> VM Options -> Advanced -> Configuration Parameters -> Edit Configuration -> Set svga.present to FALSE:

Then after another reboot of the VM, I saw the VM boot up process on the monitor that is connected to the ESXi host and inside the VM only one VGA device showed up:
<> ls -l /dev/dri/
total 0
crw-rw---- 1 root video 226, 0 Oct 23 20:41 card0
crw-rw---- 1 root video 226, 128 Oct 23 20:41 renderD128
And here is the information on the PCI device:
<> sudo lspci -v -s 04:00.0
04:00.0 VGA compatible controller: Intel Corporation HD Graphics 530 (rev 06) (prog-if 00 [VGA controller])
Subsystem: Hewlett-Packard Company Device 82bf
Physical Slot: 161
Flags: bus master, fast devsel, latency 64, IRQ 67
Memory at fc000000 (64-bit, non-prefetchable) [size=16M]
Memory at d0000000 (64-bit, prefetchable) [size=256M]
I/O ports at 7000 [size=64]
Expansion ROM at <unassigned> [disabled]
Capabilities: [40] Vendor Specific Information: Len=0c <?>
Capabilities: [70] Express Endpoint, MSI 00
Capabilities: [ac] MSI: Enable+ Count=1/1 Maskable- 64bit-
Capabilities: [d0] Power Management version 2
Capabilities: [100] Process Address Space ID (PASID)
Capabilities: [200] Address Translation Service (ATS)
Capabilities: [300] Page Request Interface (PRI)
Kernel driver in use: i915
Kernel modules: i915
Very cool.
Enabling Hardrware Acceleration on Plex
The original link has all the instructions:
- Enable hardware acceleration To use Hardware-Accelerated Streaming in Plex Media Server, you need to enable it using the Plex Web App.
- Open the Plex Web app.
- Navigate to Settings > Server > Transcoder to access the > server settings.
- Turn on Show Advanced in the upper-right corner to expose advanced settings.
- Turn on Use hardware acceleration when available.
- Click Save Changes at the bottom.
You do not need to restart Plex Media Server after saving the changes.
Not too difficult.
Confirming Hardrware Acceleration is utilized
I ran into Hardware-Accelerated Streaming not working on 64-bit Ubuntu 16.04, i7-3770 and PMS 1.9.5.4339 which show sample logs of HW Acceleration. So when I checked out my logs I saw this:
<> tail -f Plex\ Media\ Server.log | grep -i hardware
Oct 23, 2017 20:43:40.341 [0x7fc7a67f8700] DEBUG - Codecs: hardware transcoding: testing API vaapi
Oct 23, 2017 20:43:40.342 [0x7fc7a67f8700] DEBUG - Codecs: hardware transcoding: opening hw device failed - probably not supported by this system, error: Invalid argument
Oct 23, 2017 20:43:40.342 [0x7fc7a67f8700] DEBUG - Codecs: hardware transcoding: testing API vaapi
Oct 23, 2017 20:43:40.342 [0x7fc7a67f8700] DEBUG - Codecs: hardware transcoding: opening hw device failed - probably not supported by this system, error: Invalid argument
Oct 23, 2017 20:43:40.679 [0x7fc7a6ff9700] DEBUG - Codecs: hardware transcoding: testing API vaapi
Oct 23, 2017 20:43:40.679 [0x7fc7a6ff9700] DEBUG - Codecs: hardware transcoding: opening hw device failed - probably not supported by this system, error: Invalid argument
Oct 23, 2017 20:43:40.679 [0x7fc7a6ff9700] DEBUG - Codecs: hardware transcoding: testing API vaapi
Oct 23, 2017 20:43:40.679 [0x7fc7a6ff9700] DEBUG - Codecs: hardware transcoding: opening hw device failed - probably not supported by this system, error: Invalid argument
Oct 23, 2017 20:43:41.146 [0x7fc7a8ffd700] DEBUG - TPU: hardware transcoding: enabled, but no hardware decode accelerator found
Oct 23, 2017 20:43:41.146 [0x7fc7a8ffd700] DEBUG - TPU: hardware transcoding: final decoder: , final encoder:
And also this:
Oct 23, 2017 20:26:03.083 [0x7fd8b6ffb700] DEBUG - Codecs: hardware transcoding: testing API vaapi
Oct 23, 2017 20:26:03.083 [0x7fd8b6ffb700] ERROR - [FFMPEG] - No VA display found for device: /dev/dri/renderD128.
Oct 23, 2017 20:26:03.083 [0x7fd8b6ffb700] DEBUG - Codecs: hardware transcoding: opening hw device failed - probably not supported by this system, error: Invalid argument
Oct 23, 2017 20:26:03.083 [0x7fd8b6ffb700] ERROR - get - invalid frameRate value: 23.976
Adding Plex User to be part of the Video group
I then ran into a couple of posts which had similar logs about the hardware transcoding failing:
- HW Transcoding not working
- trouble with intel hwacc vaapi
- Running Emby with hardware accelerated transcoding in Linux Station
And they recommended adding the plex user to be part of the video group. So I did that:
<> sudo gpasswd -a plex video
Adding user plex to group video
And restarted the plex service:
<> sudo systemctl restart plexmediaserver.service
And after that I saw the following in the logs:
<> tail -f Plex\ Media\ Server.log | grep -i hardware
Oct 23, 2017 20:47:12.398 [0x7f1ab27f7700] DEBUG - Codecs: hardware transcoding: testing API vaapi
Oct 23, 2017 20:47:12.416 [0x7f1ab27f7700] DEBUG - Codecs: hardware transcoding: testing API vaapi
Oct 23, 2017 20:47:13.159 [0x7f1ab47fb700] DEBUG - TPU: hardware transcoding: using hardware decode accelerator vaapi
Oct 23, 2017 20:47:13.159 [0x7f1ab47fb700] DEBUG - TPU: hardware transcoding: final decoder: vaapi, final encoder:
And also this:
Oct 23, 2017 21:27:22.257 [0x7f1aaa7f4700] DEBUG - TPU: hardware transcoding: using hardware decode accelerator vaapi
Oct 23, 2017 21:27:22.257 [0x7f1aaa7f4700] DEBUG - TPU: hardware transcoding: zero-copy support present
Oct 23, 2017 21:27:22.257 [0x7f1aaa7f4700] DEBUG - TPU: hardware transcoding: using zero-copy transcoding
Oct 23, 2017 21:27:22.257 [0x7f1aaa7f4700] DEBUG - TPU: hardware transcoding: final decoder: vaapi, final encoder: vaapi
You will also see HW when a video is playing in the Plex Web App:
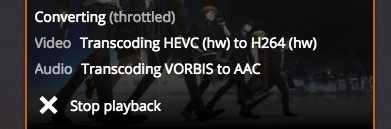
Confirming GPU Utilization
Initially I ran top to make sure the CPU is not getting utilized as much. And I did see that when plex was transcoding:

I then ran into a tool called intel_gpu_top and that is available with the intel-gpu-tools package on CentOS 7.
<> sudo yum provides "*/bin/intel_gpu_top"
Loaded plugins: fastestmirror, remove-with-leaves
Loading mirror speeds from cached hostfile
* atomic: www3.atomicorp.com
* base: mirror.cs.uwp.edu
* epel: archive.linux.duke.edu
* extras: bay.uchicago.edu
* updates: mirror.hmc.edu
intel-gpu-tools-2.99.917-26.20160929.el7.x86_64 : Debugging tools for Intel
: graphics chips
Repo : base
Matched from:
Filename : /usr/bin/intel_gpu_top
When I ran that tool I did see GPU utilization:
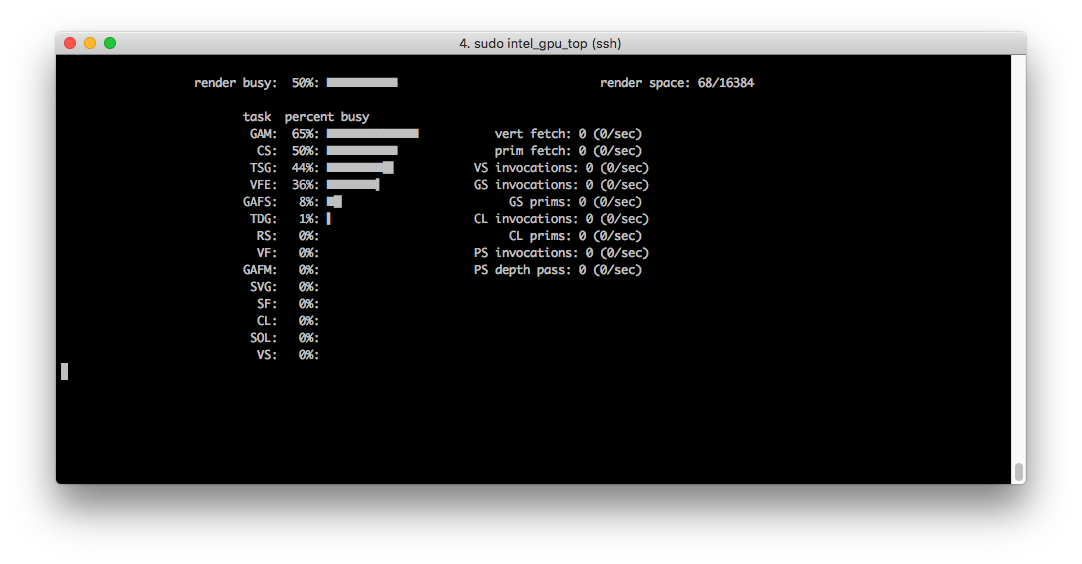
Lastly I had a zabbix agent collecting CPU information on the box, and here are the results from before:
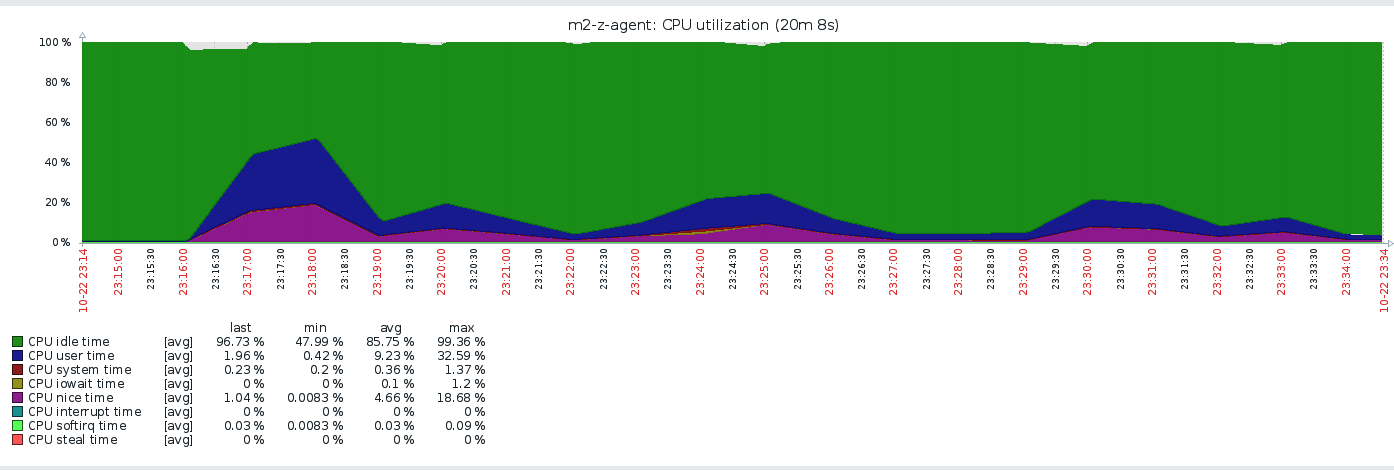
And here are the results watching the same thing after:
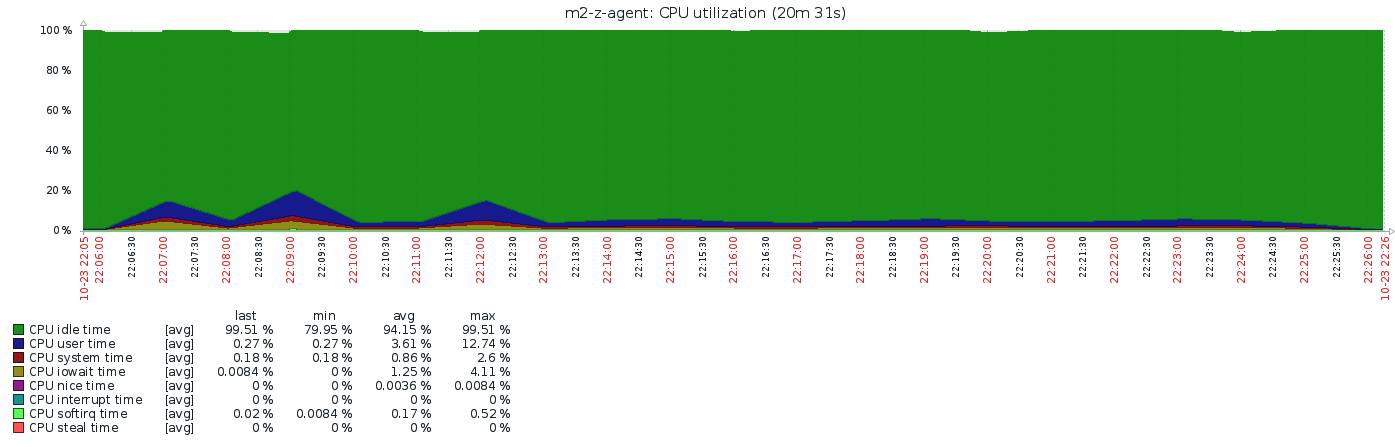
It looks pretty good.